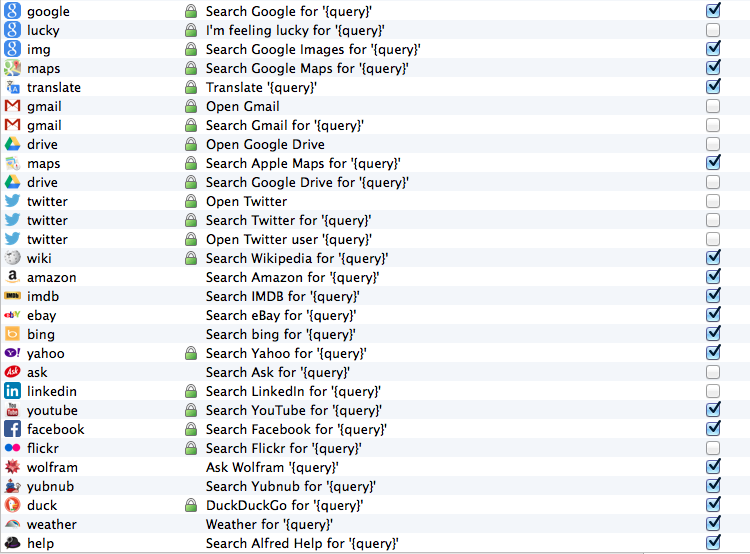Alfred 2 has, among so many other great features, the possibility to search directly in the web from the Alfred task window. If you type a corresponding keyword, e.g., "google", you simply have to add a space and the term you are searching for.
There are a number of predefined searches. Here is a list of the ones implemented in the current version 2.5.1.
However, Alfred can do even more for you. It allows you to define your own searches. The implementation is straight forward. You only have to find out how the search term is "converted" into an URL.
Let's see how that works with the following example. Let's assume that we search a lot of times for PDFs on Google. Go to Google and search for "filetype:PDF test". Google converts this search into the following URL:
https://www.google.com/#q=filetype:pdf+test
You have to copy the URL and change the term you were searching for ("test" in our case) to {query}. Note that the curly brackets are important. This results into
https://www.google.com/#q=filetype:pdf+{query}
Now, you can easily add this new search in Alfred 2 by going into "Preferences" to the section "Features/Web Search". You have to click on the "Add Custom Search" button in the right lower corner, which opens a window. Simply copy the adapted search query into the field "Search URL". For the "Title" I suggest to let it end with '{query}', like Search for PDFs in Google for '{query}' since all Alfred default searches follow the same naming convention and adds the search term to your title, while you are typing.
I also recommend to add an icon. When you type your keyword (or just a part of it) you are much faster scanning visually the list provided by Alfred than reading it.
There is also the option to tell Alfred how it should handle (connect) to combine multiple words in the search URL (either "UTF8" or with "+"). Test your search with two or more words and see how the search is handled. Make sure you use then the corresponding option, either "Encode query using UTF8" or "Encode spaces as +".
Now let's see what searches are especially useful to work in Academia.
1. Google
Obviously, Google is a great search tool. It is implemented in Alfred 2 by default. So if you type "google", add a space and your search term, it will open your default browser and google it. In addition, Alfred 2 has predefined searches for Google's "I am Feeling Lucky" (keyword: lucky) and Google Images (keyword: img).
As already shown in the Google PDF search example you can further refine your Google search. For example, you can choose
- to look up only a certain file type (filetype:PNG)
- to search only within a given domain name (only on your university's webpage)
- filter search results, i.e., avoid results containing certain keywords
- etc.
This is very useful if you want to define your own Google searches. If you want to know more about how Google handle search queries, have a look here:
Of course you can use alternative search machines as well, like DuckDuckGO (Keyword: "duck") or Bing (Keyword: "bing").
2. Google Scholar
Google Scholar is an incredible powerful search tool to look up publications and I use it all the time. Therefore, I have defined my own customized search for it.
http://scholar.google.es/scholar?q={query}
3. Wolfram Alpha
Wolfram Alpha is great to look up mathematical definitions, or to see how a function looks like. However, it can do much more. It also integrates, derives, and provides Taylor series expansion for functions. It also can solve equations, factorize numbers, and many other things.
Again, Alfred 2 has implemented that by default. However, you might want to specify your search a little bit more with some keywords.
You can use keywords like "derive", "integrate" *or *"solve" to get more specific results. If you do that often, consider to make your own customized search.
- integrate: http://www.wolframalpha.com/input/?i=integrate+{query}
- derive: http://www.wolframalpha.com/input/?i=derive+{query}
- solve: http://www.wolframalpha.com/input/?i=solve+{query}
For more inspiration you should have a look at Wolfram Alpha's examples page.
4. Using Thesaurus
As a non native speaker I often struggle to find the approporiate words or to avoid using the same ones over and over again. A great help in these case is a thesaurus, for example, the free one at http://www.thesaurus.com.
I have defined my own Alfred 2 search to quickly look for alternative words.
http://thesaurus.com/browse/{query}
5. Google Translate
If your are writing in a language that is not your mother tongue you might find "Google Translate" very helpful. You can also predefine the languages you want to translate from and to:
- German → English: https://translate.google.com/#de/en/{query}
- Automatically detect language → Spanish: https://translate.google.com/#auto/en/{query}
6. Wikipedia
Of course Wikipedia is a great resource to get a quick overview of new concepts. Alfred 2 comes with a Wikipedia search by default, but you can also add a customized search in the Wikipedia version of your choice, e.g., German
German Wikipedia: http://de.wikipedia.org/wiki/{query}
I use a browser extension called Wikiwand that renders Wikipedia pages beautifully. If I look for a Wikipedia entry the Wikiwand extension detects it and forwards me to the corresponding Wikiwand webpage. To speed up this process I have implemented my Wikipedia search directly in Wikiwand.
Wikiwand: http://www.wikiwand.com/en/{query}
7. Maps
You can use Alfred 2 also to open maps. Both, Google maps and Apple maps, come already with Alfred 2 per default. I use them a lot to organize my traveling, e.g., see where I have to go (Google street view), how long it will take to get there, etc.
Tip: You can start a map search directly from your contacts in Alfred 2. Just type the name you are looking for, hit return, navigate to the address and hit return again.
This will open Apple maps per default, but you can define your own customized search for that action as well.
8. Ask questions in forums
When you program, you might want to look up certain code snippets or you want to search forums for solutions. For example:
Stackoverflow: http://stackoverflow.com/search?q={query}
Note that in the case of stackoverflow you will have to use the option "Encode spaces as +".
Again, you can refine your search by, for example, looking for a solution in a specific language:
Search for Python: http://stackoverflow.com/search?q=python+{query}
9. Look up manuals or look for code
When you are programming you might want to look up how certain classes or a commands work. Here are a couple of examples how Alfred 2 can help you with that.
- Phython: https://docs.python.org/2/search.html?q={query}
- LaTeX packages (on CTAN):
http://www.ctan.org/ctan-portal/search/?phrase={query}- OpenBSD to look up terminal commands: > http://www.openbsd.org/cgi-bin/man.cgi?query={query}
- etc.
For the terminal commands exists a great workflow called man by "isometry" over at Packal. It allows you to search your terminal commands (using your whatis database). There are also options to convert it to a PDF or open it as HTML.
10. Using the search function to interface with applications
This is a little hack. You can (mis)use the search function and the browser to access other applications. For example, you
- You can can open a specific Perspective in Omnifocus: omnifocus:///Perspective/{query}
- You can search in the iTunes Store: itunes://ax.search.itunes.apple.com/WebObjects/MZSearch.woa/wa/search?term={query}
- You can search in nvALT: nv://find/{query}
Especially, the Omnifocus hack is very useful. You can define a global shortcut or a keyword to open a certain perspective ("Review", "Inbox", "Today", etc.) from anywhere (even if Omnifocus is not active or even not open).
One extra tips
If you use certain searches very often you can add them to the list of "fallback results." If Alfred is not able to match your keywords to anything (which is true if you type longer words or sentences as in search queries), then it presents you with a list of fallback options. This means you don't have to write the keyword (like "google", "amazon", etc.), but only the term you are searching for.
Per default the fallback list consists of Google, Amazon and Wikipedia. However, you can add your own searches to that list . In Preferences go to Features/Default Results. At the bottom there is a button called "Setup fallback results." You then can add and remove searches. Moreover, you can also rearrange them by drag and drop.
What's next
If you are looking for more inspiration go to www.alfredtips.com and check out their list of Alfred 2 customized searches.
So, what are your customized searches? Please let us know in the comments.
Work smart, be remarkable, and have a great day!
Helmut